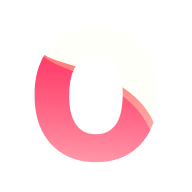Custom background image
Ontime does not have built-in overrides for custom background images.
However, you can leverage CSS overrides to achieve this.
In rough terms you would need:
- include an image to be distributed with Ontime web view
- override CSS to display the image (as a background in this example)
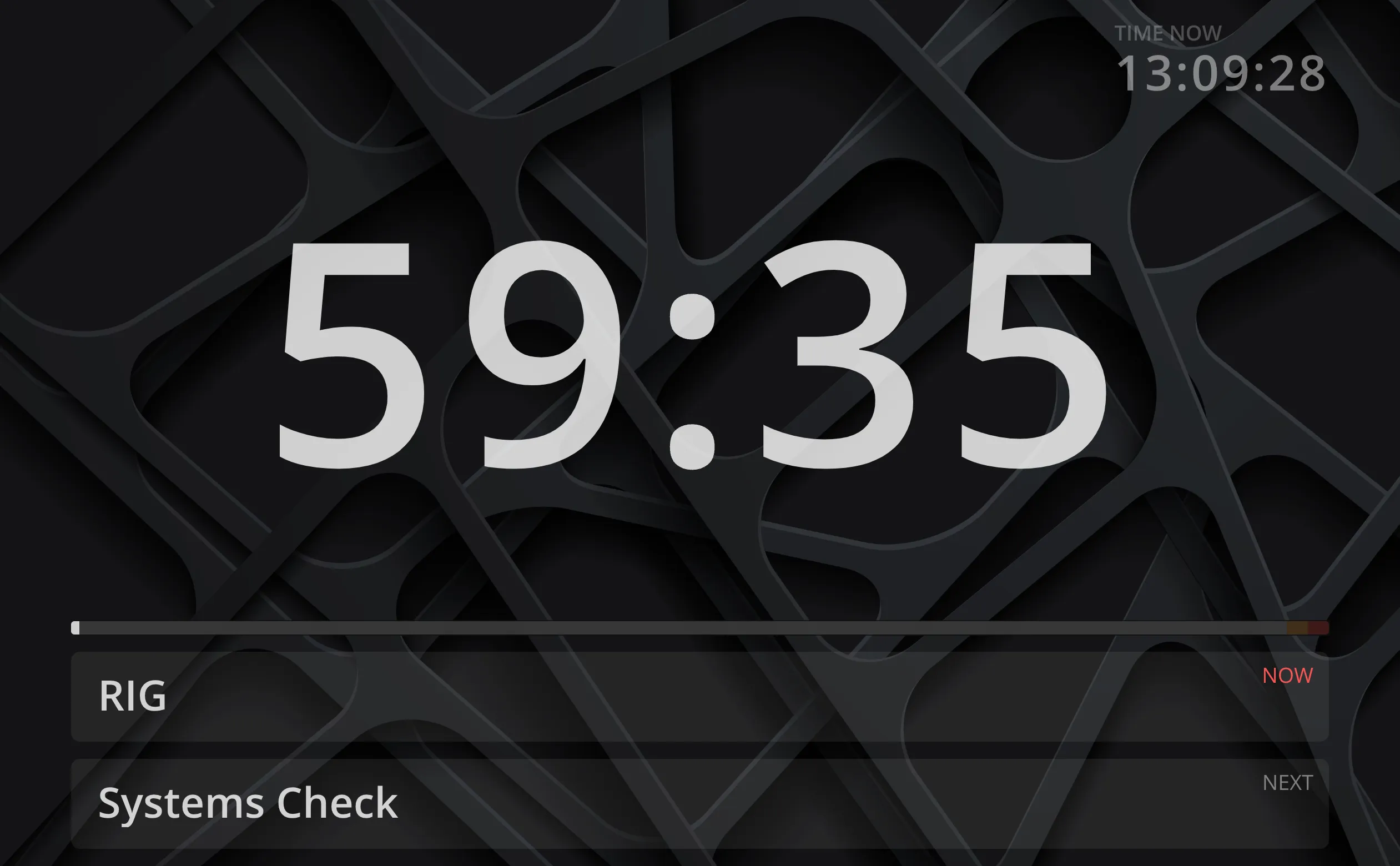
In practice, there are a few more steps here. See step-by-step:
1. Add image to Ontime
Section titled “1. Add image to Ontime”You can leverage Ontime infrastructure to distribute an image.
In this case, we would use that image as a background for our view. You will need:
a) find the location of the external folder in your Ontime installation
b) add your image to the folder
Finding the location of the external folder
Section titled “Finding the location of the external folder”You will need to find out where the external folder of Ontime is; this location depends on both the operating system and installation.
For PC users:
AppData/Roaming/Ontime/external/
For Mac users:
Library/Application Support/Ontime/external/
For Linux users:
Home/Ontime/styles/external/
As a shortcut, you can find the path to the CSS override file contained inside the external folder. You will also need this for the next step.
The path to the CSS file is shown in the interface at Editor -> Settings -> View settings where you activate the CSS override.
Adding an image to the external folder
Section titled “Adding an image to the external folder”In this case, I have created a new folder inside external called images and added a file bg.png.
2. Override CSS
Section titled “2. Override CSS”To override the CSS, you will need two pieces of information: a) the correct selector for the element you want to override b) the location of the CSS file. See point above
Finding the selector
Section titled “Finding the selector”To get the CSS selector, you will need to inspect the page with your dev tools.
Once you select the correct container element, you can right-click and choose Copy -> Copy selector.
In my case #root > div.App > div.stage-timer was added to my clipboard.
Implementing image as background
Section titled “Implementing image as background”Apply the relevant CSS override with the selector from the previous step. In this example:
#root > div.App > div.stage-timer { background-image: url('/external/images/bg.png'); background-size: cover;}Note: you may want to remove the other CSS overrides, or continue with more overrides to tweak colours as necessary.
Activating CSS override
Section titled “Activating CSS override”The last step necessary would be to activate the CSS override feature.
To do so, navigate to the view settings. More information on the help page for CSS overrides.
From now on, navigating to the /timer view will show me the new background.