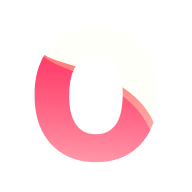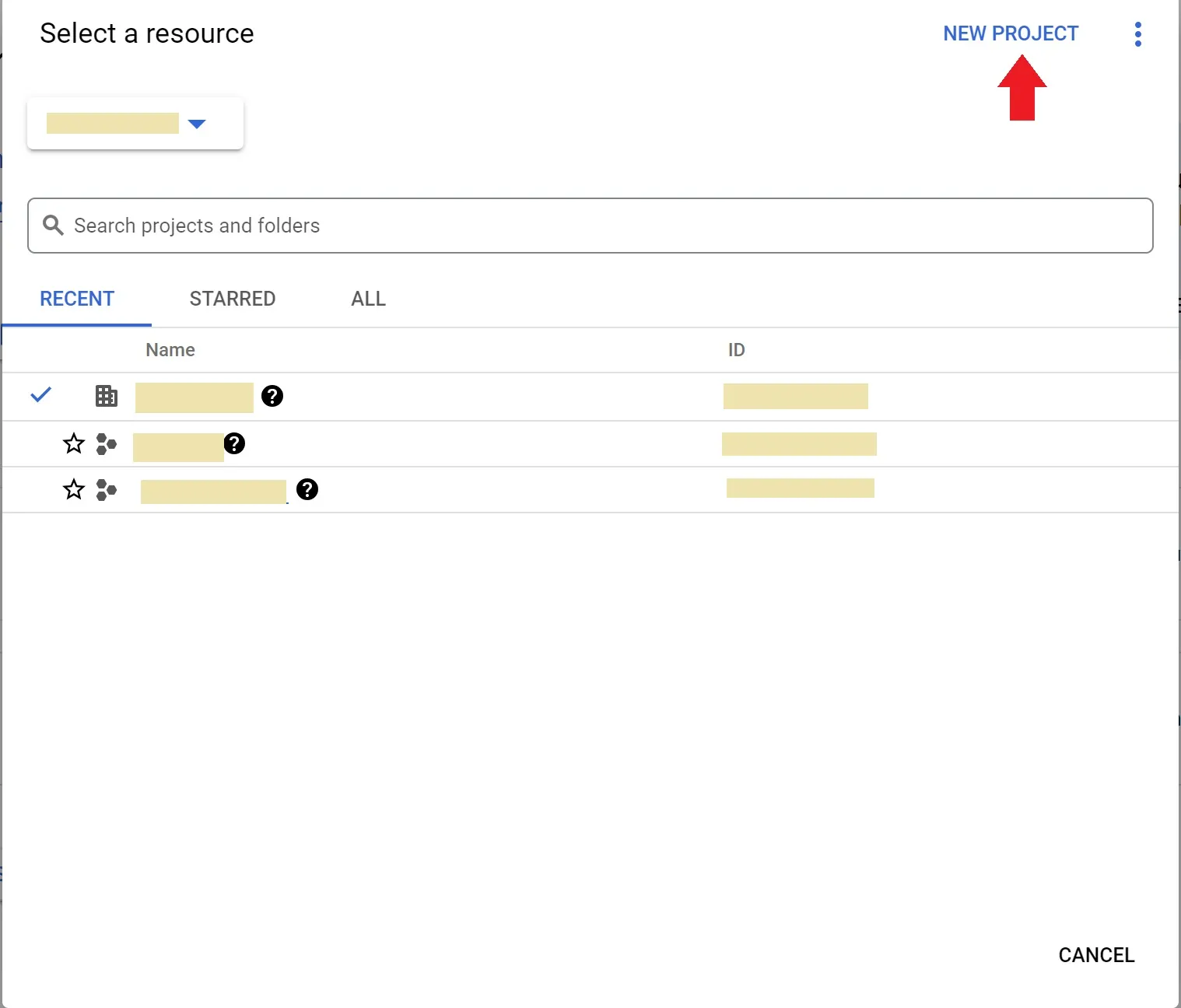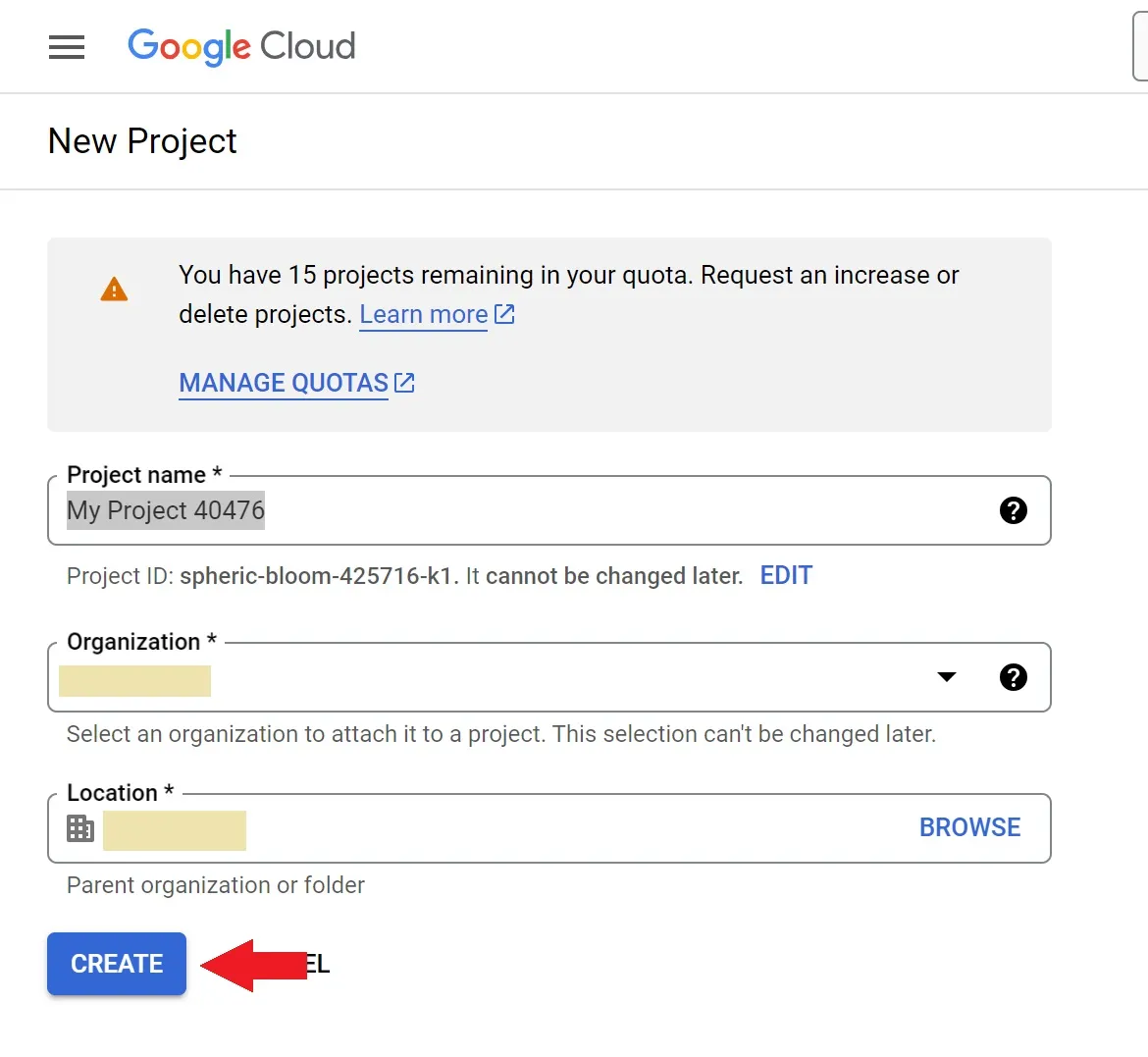Import from Google Sheets
You can synchronise Ontime to a Google Sheet.
This is ideal for collaboration or extensive data manipulation.
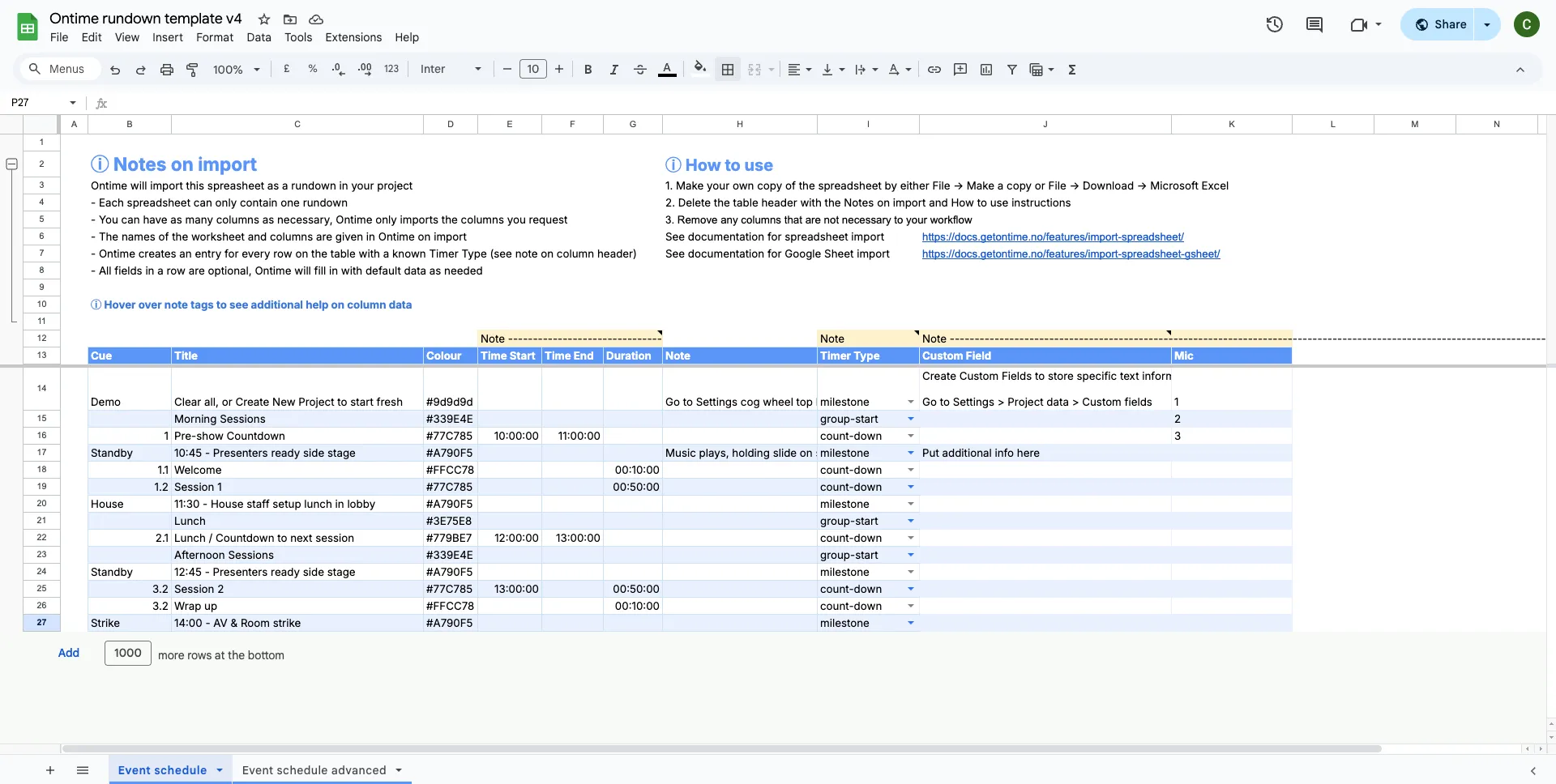 Follow here to see the Google Sheet from the screenshot
To enable this feature, you will to need provide Ontime with the necessary permissions.
Follow here to see the Google Sheet from the screenshot
To enable this feature, you will to need provide Ontime with the necessary permissions.
From there, we can read and write to the Google Sheet spreadsheet.
Create project
Section titled “Create project”On the front page select the newly created project
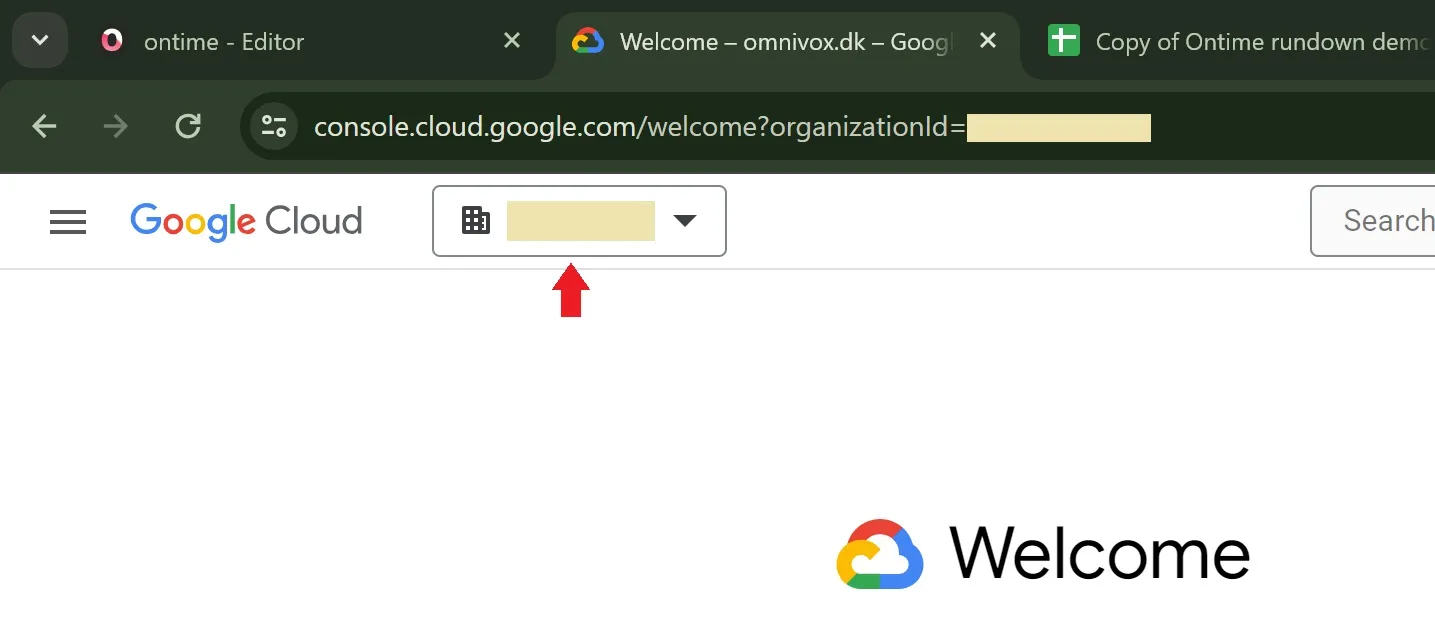
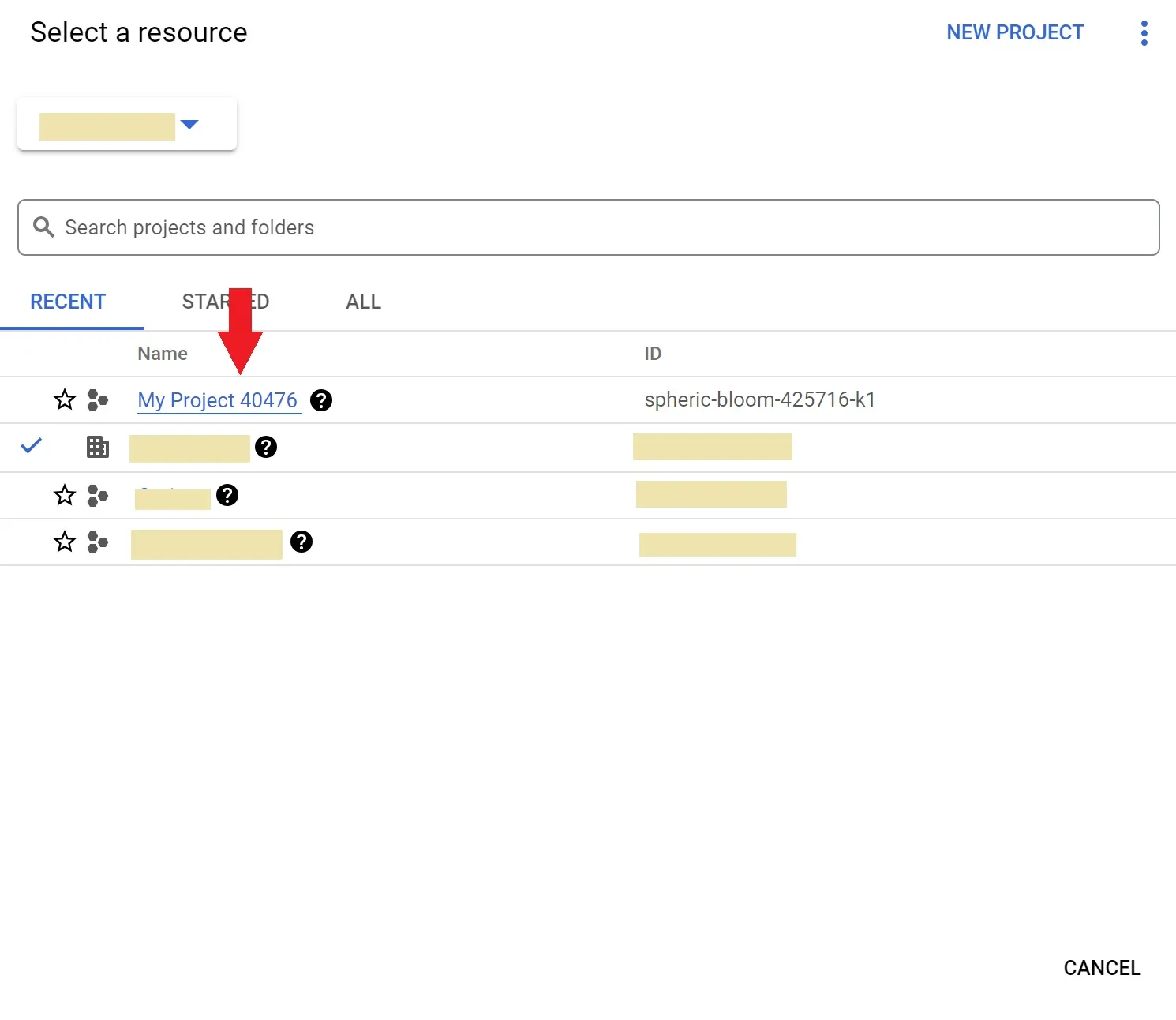
Enable the Sheet API
Section titled “Enable the Sheet API”Click enable APIs and Services
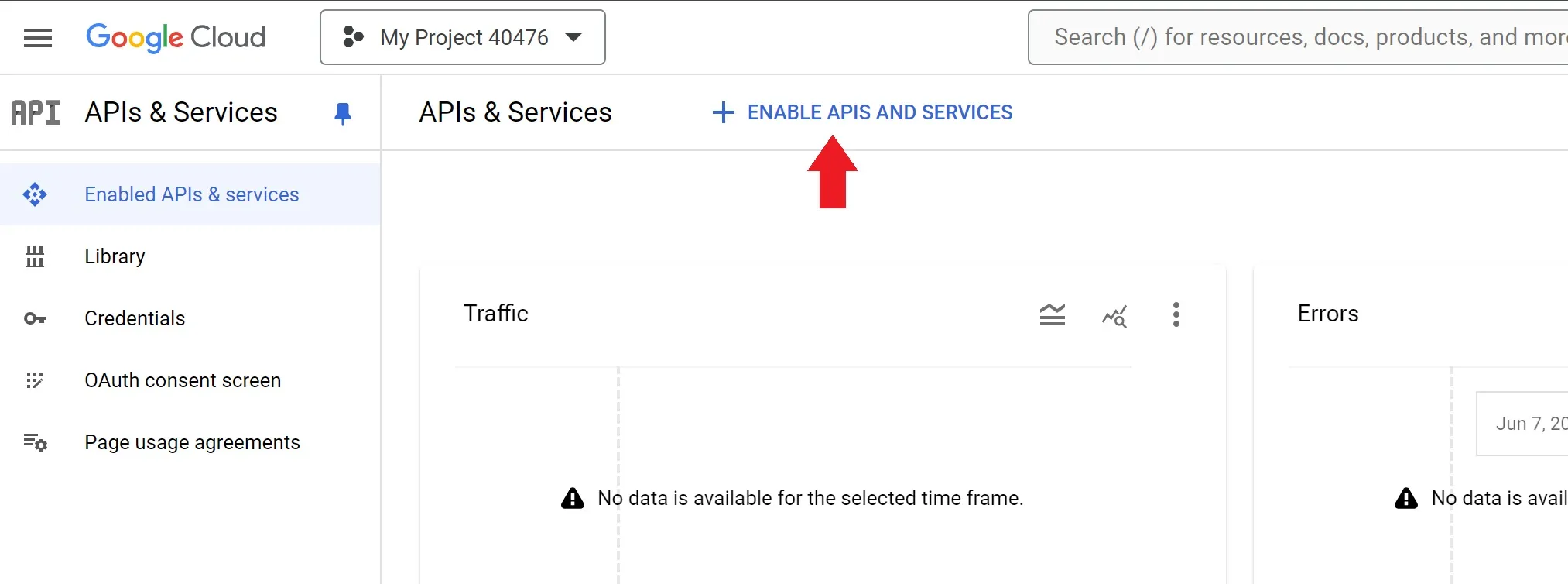
… and search for Sheets
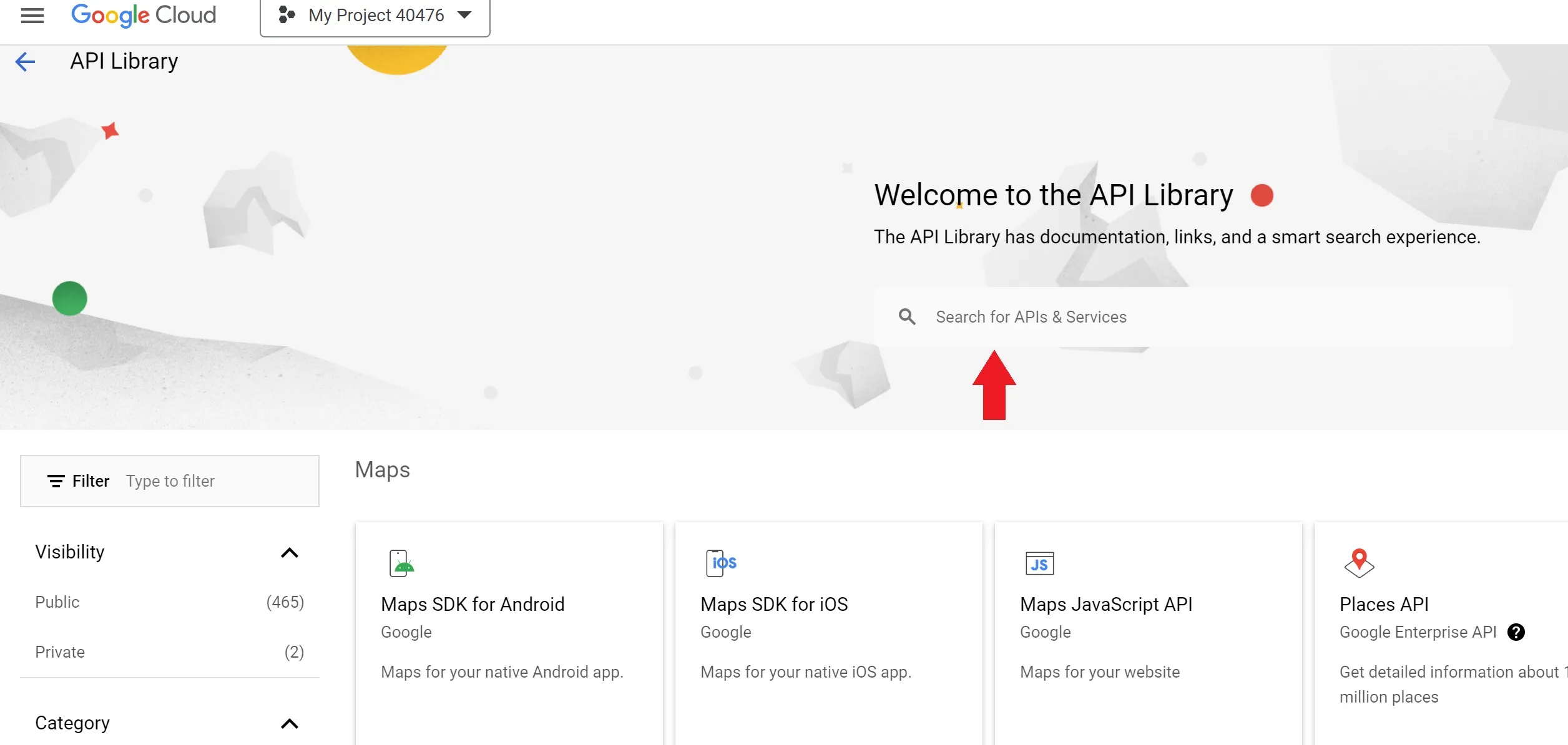
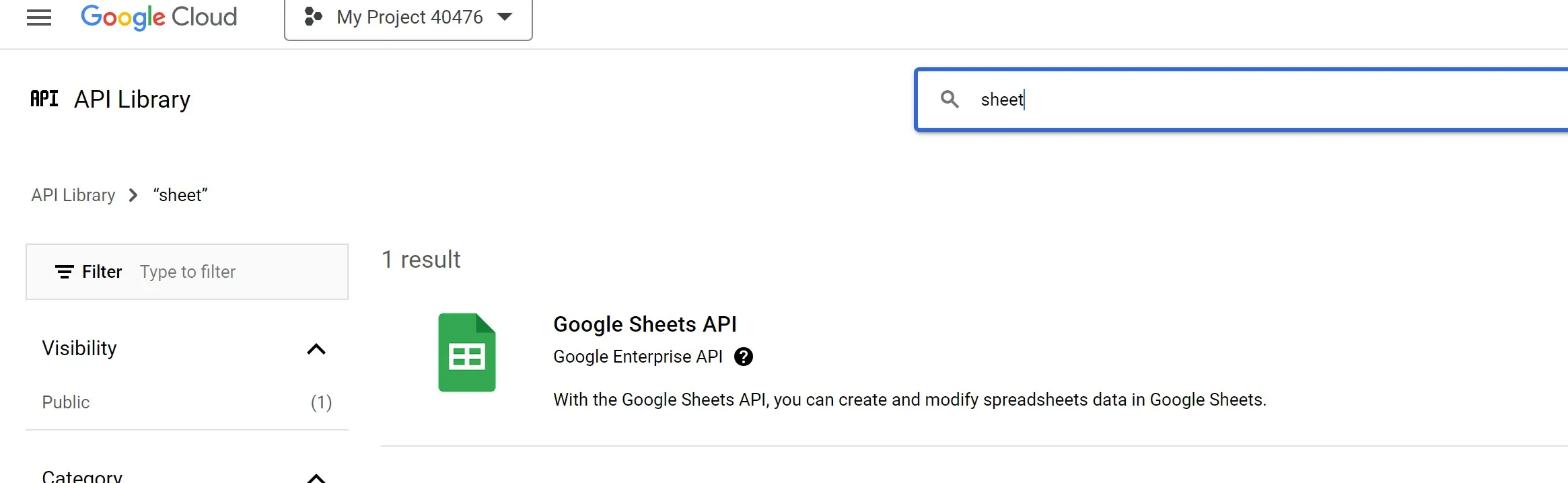
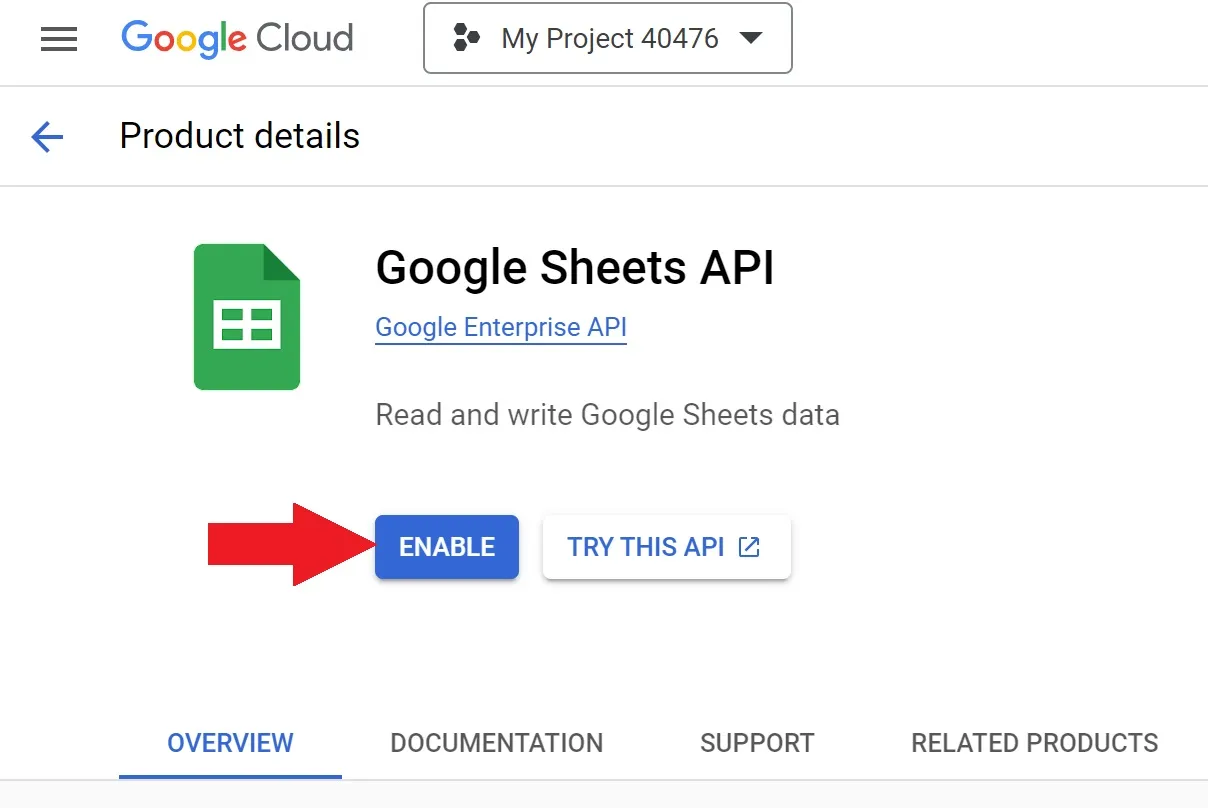
Setup consent screen
Section titled “Setup consent screen”Back on the APIs and Services to set up a OAuth consent screen
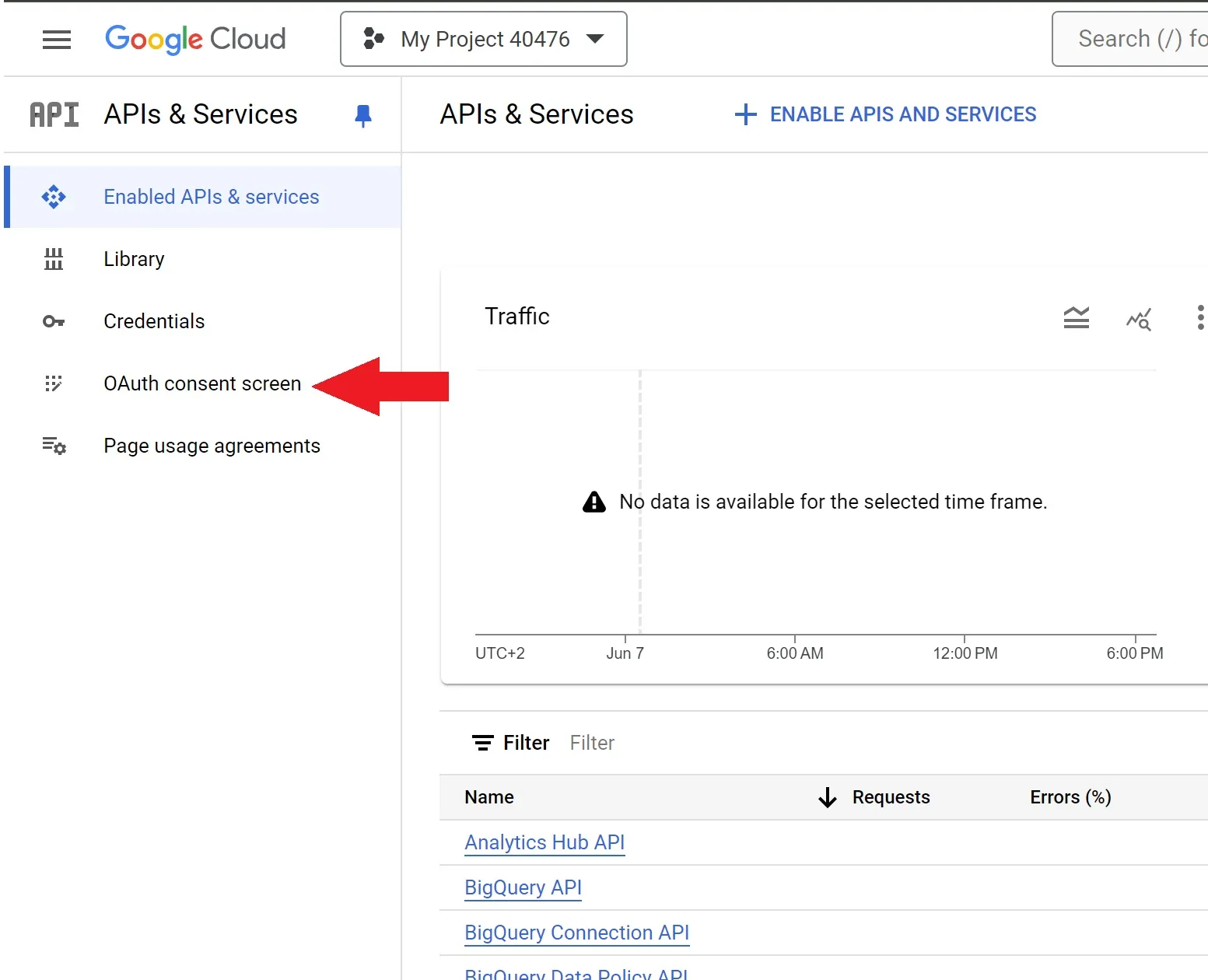
Add necessary scopes
The first step depends very much on how your organization is set up but it should make sense by reading through the options If you are unsure select external and only fill out the required fieldsWhen thats done click “ADD OR REMOVE SCOPES”
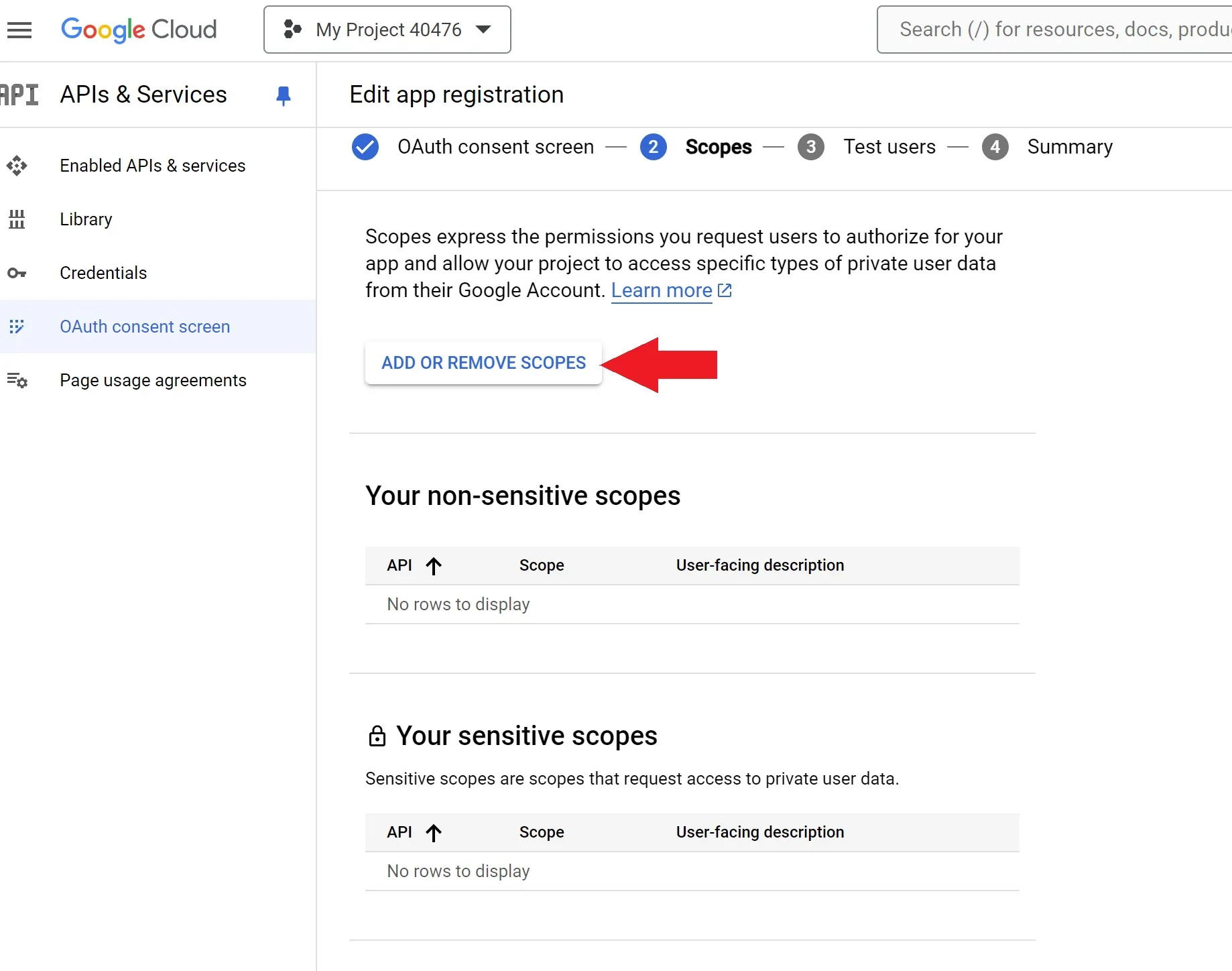
Filter for sheets, add “/auth/spreadsheets” and click update

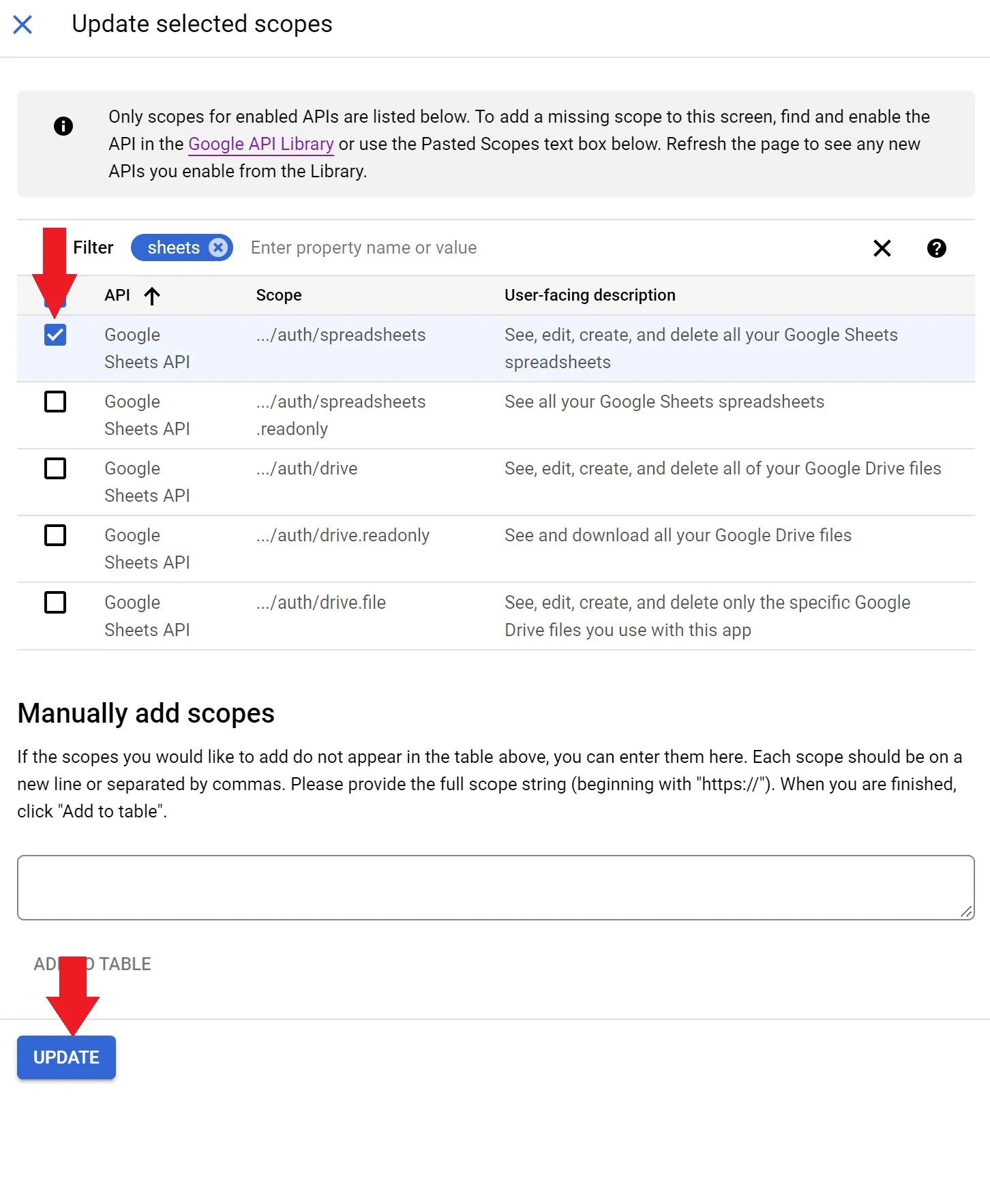
Click save and continue
For “Test users” add the email(s) the will be using this.
Save and go back to the dashboardCreate credentials
Section titled “Create credentials”Go to Credentials
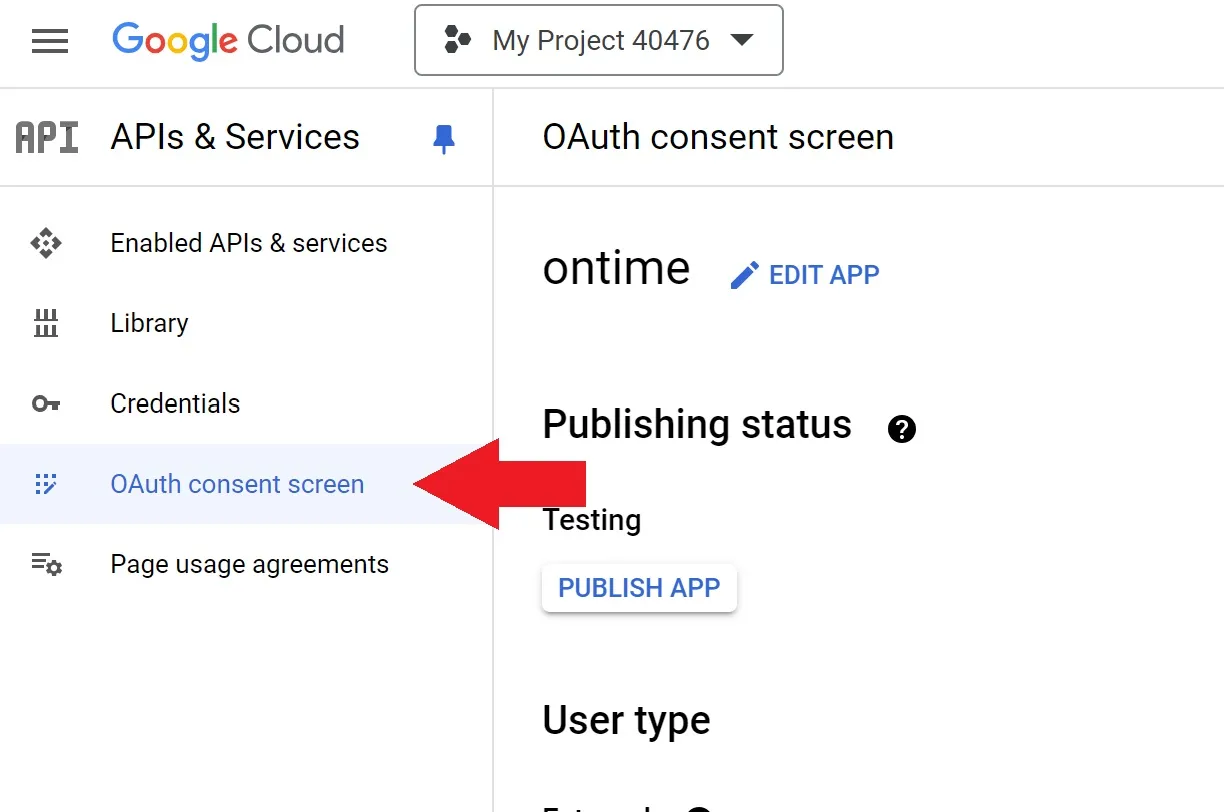
Click Create Credentials and select OAuth client ID
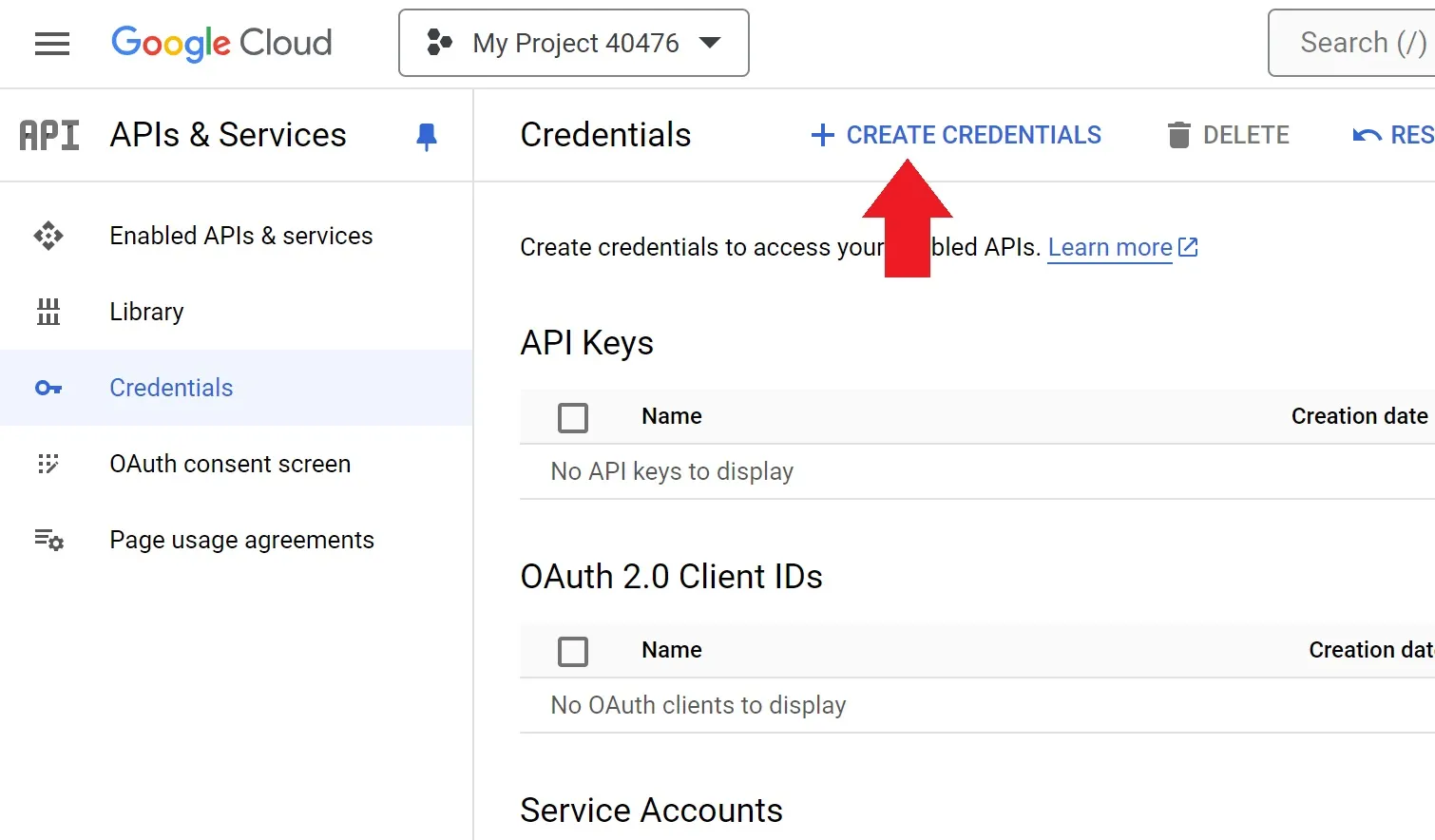
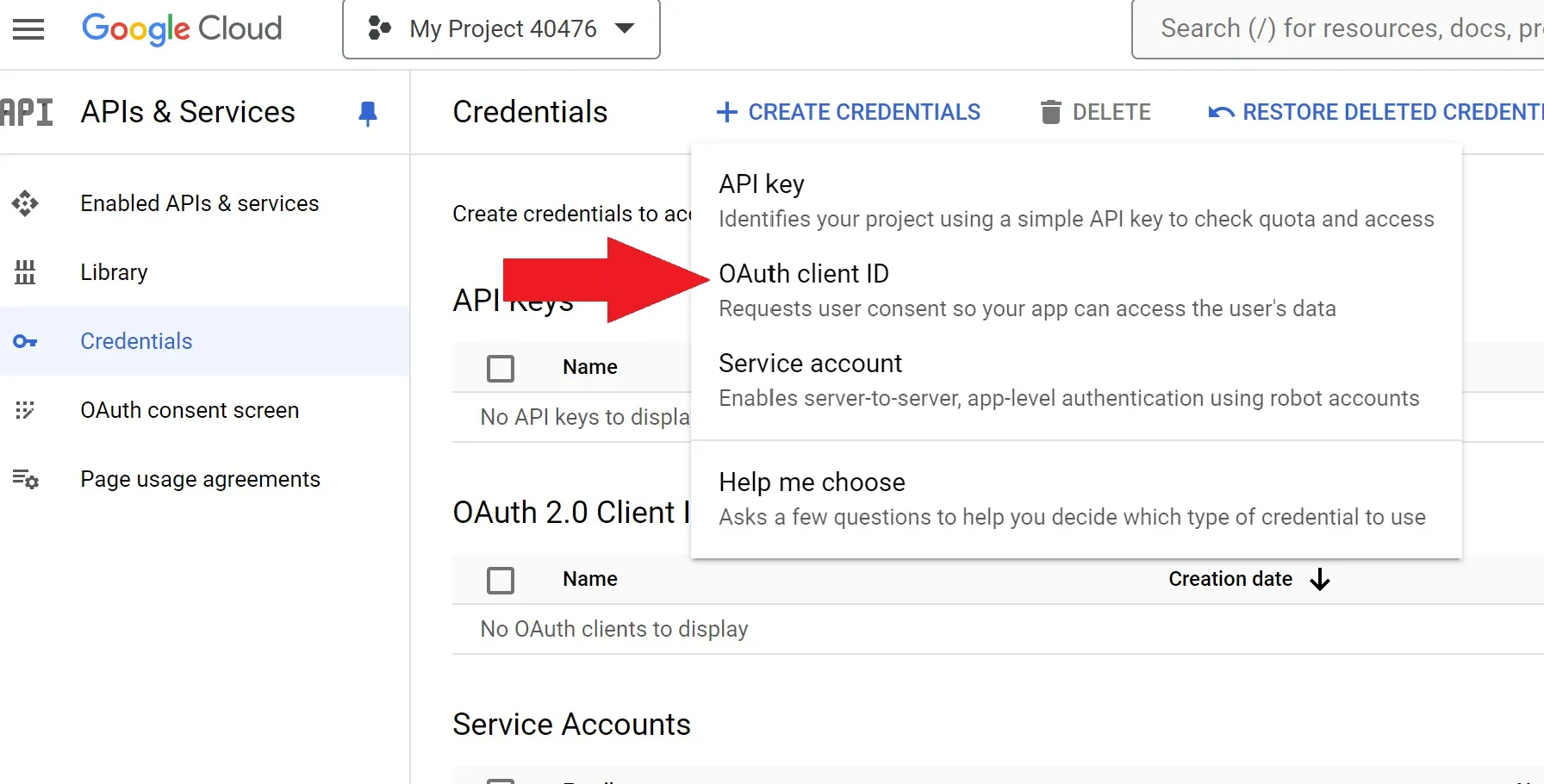
For Application type select TVs and Limited input device, give it a name and click create
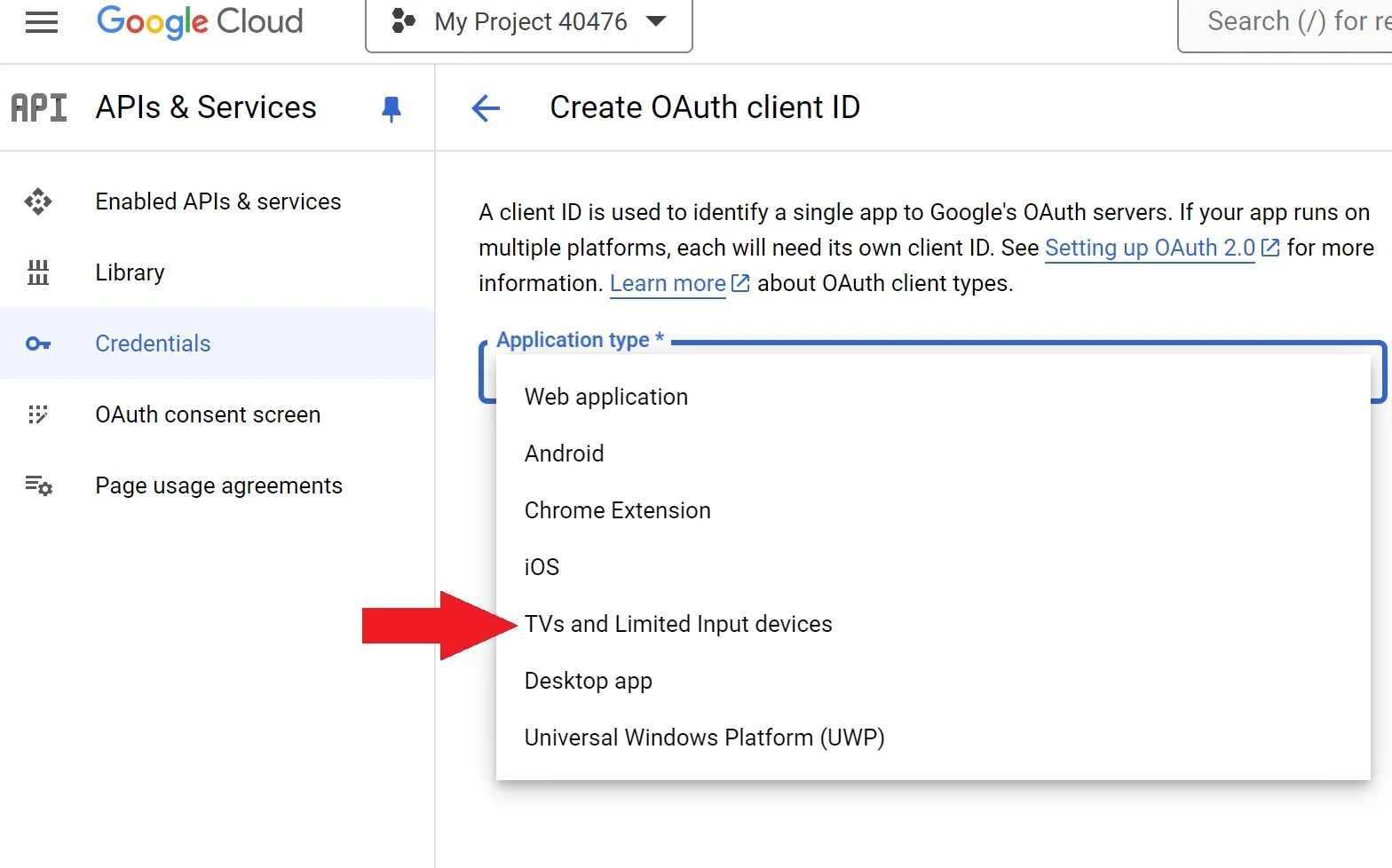
Download the result, we are now done with the Google console
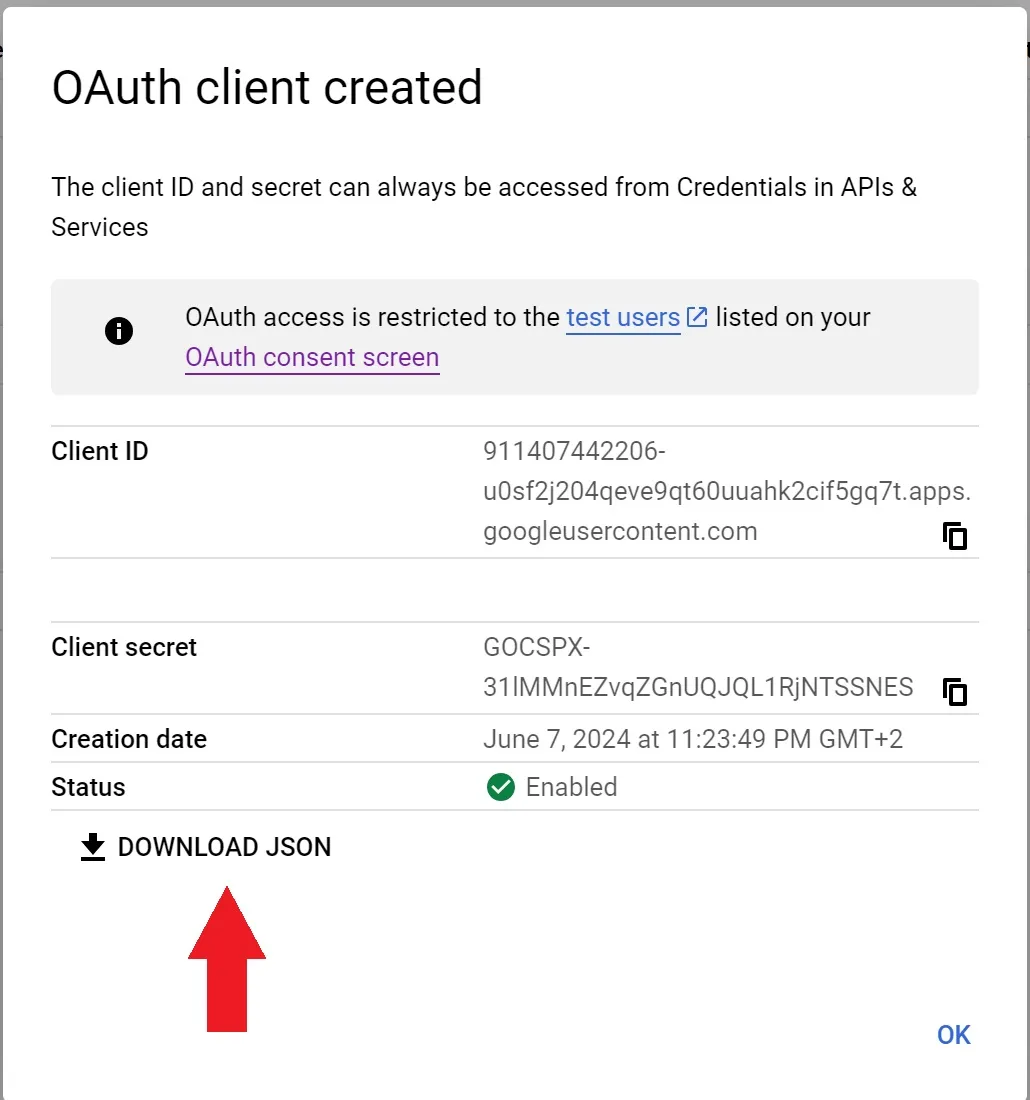
Connect Ontime
Section titled “Connect Ontime”Go to the sheet sync settings
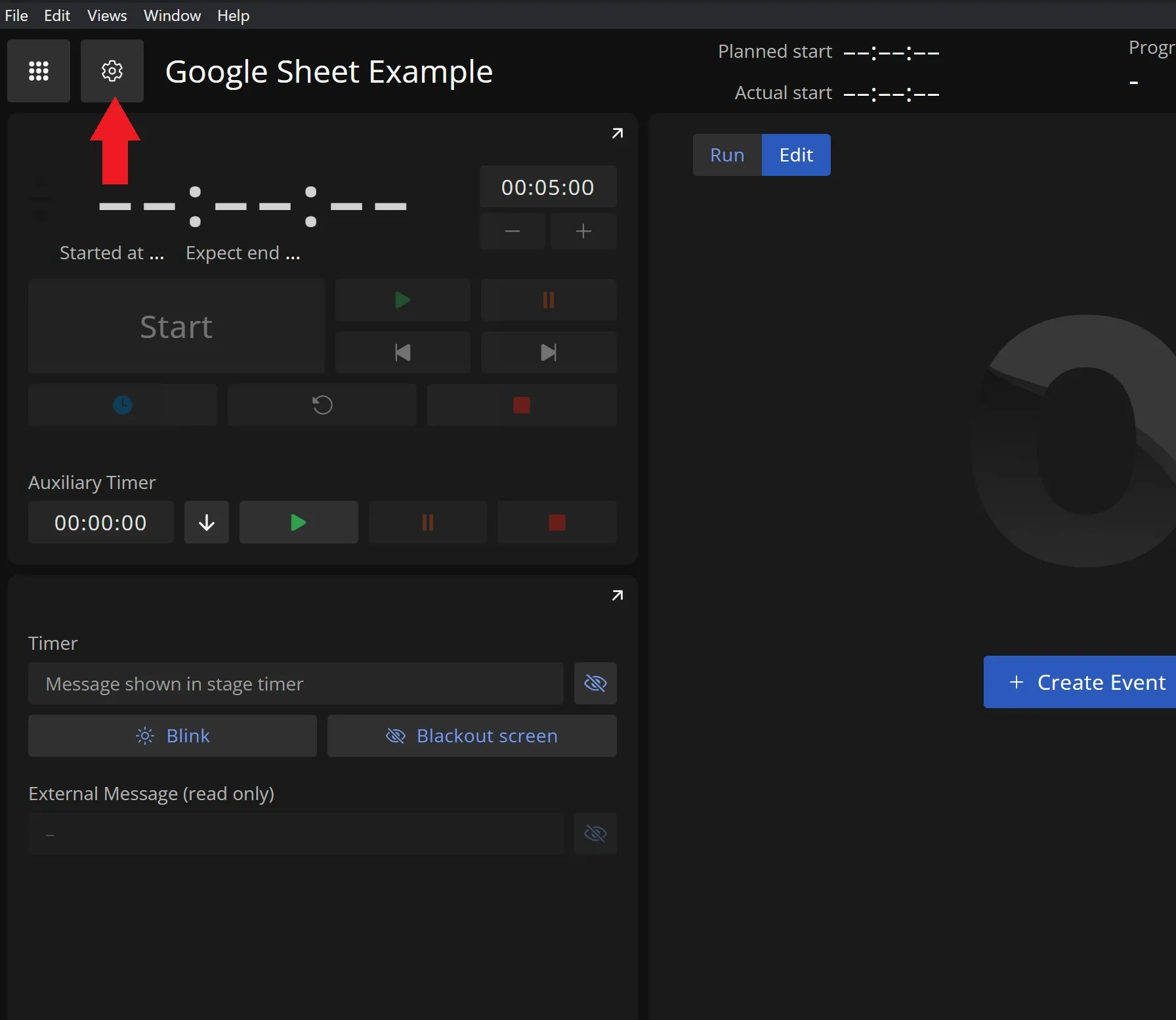
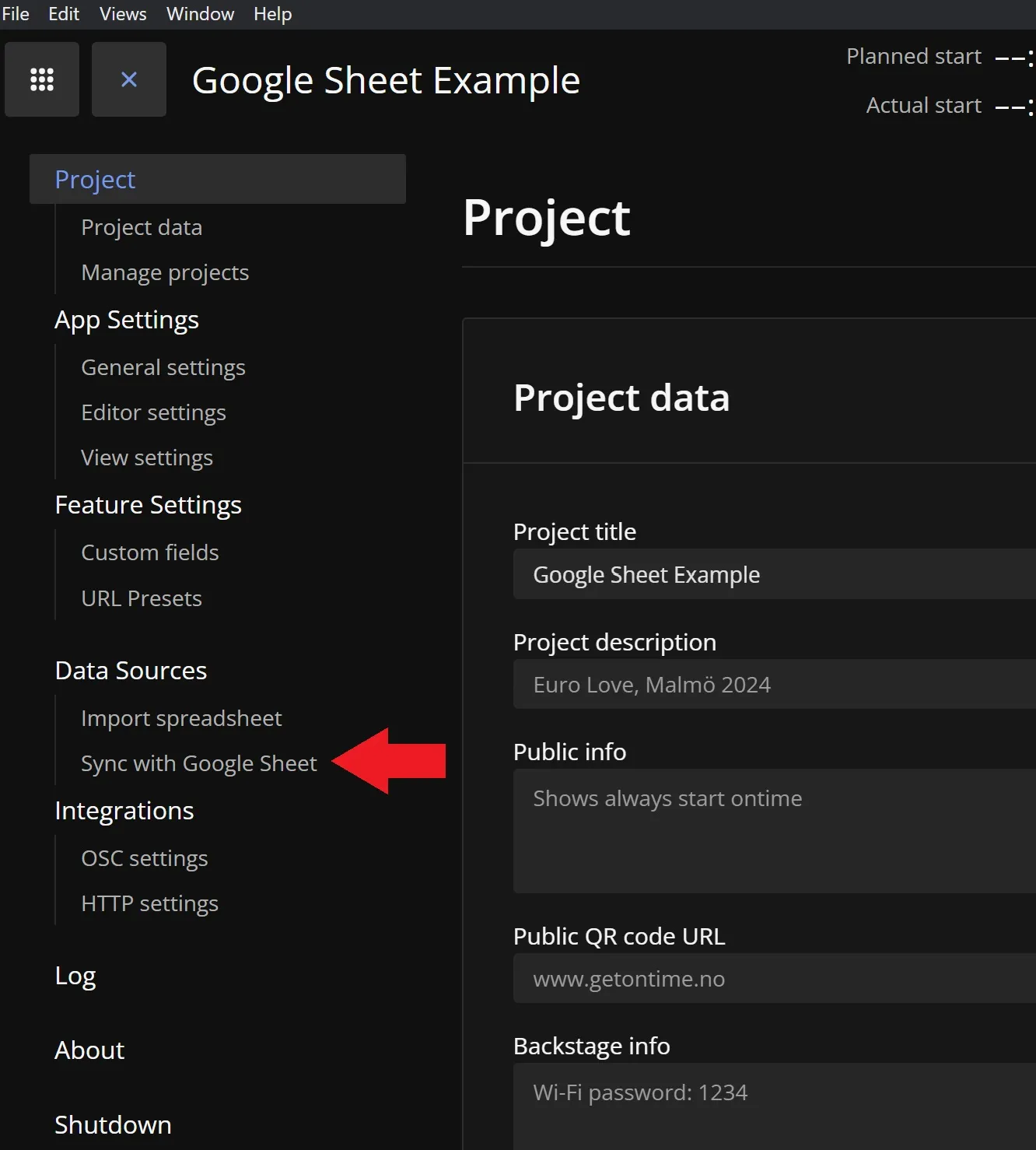
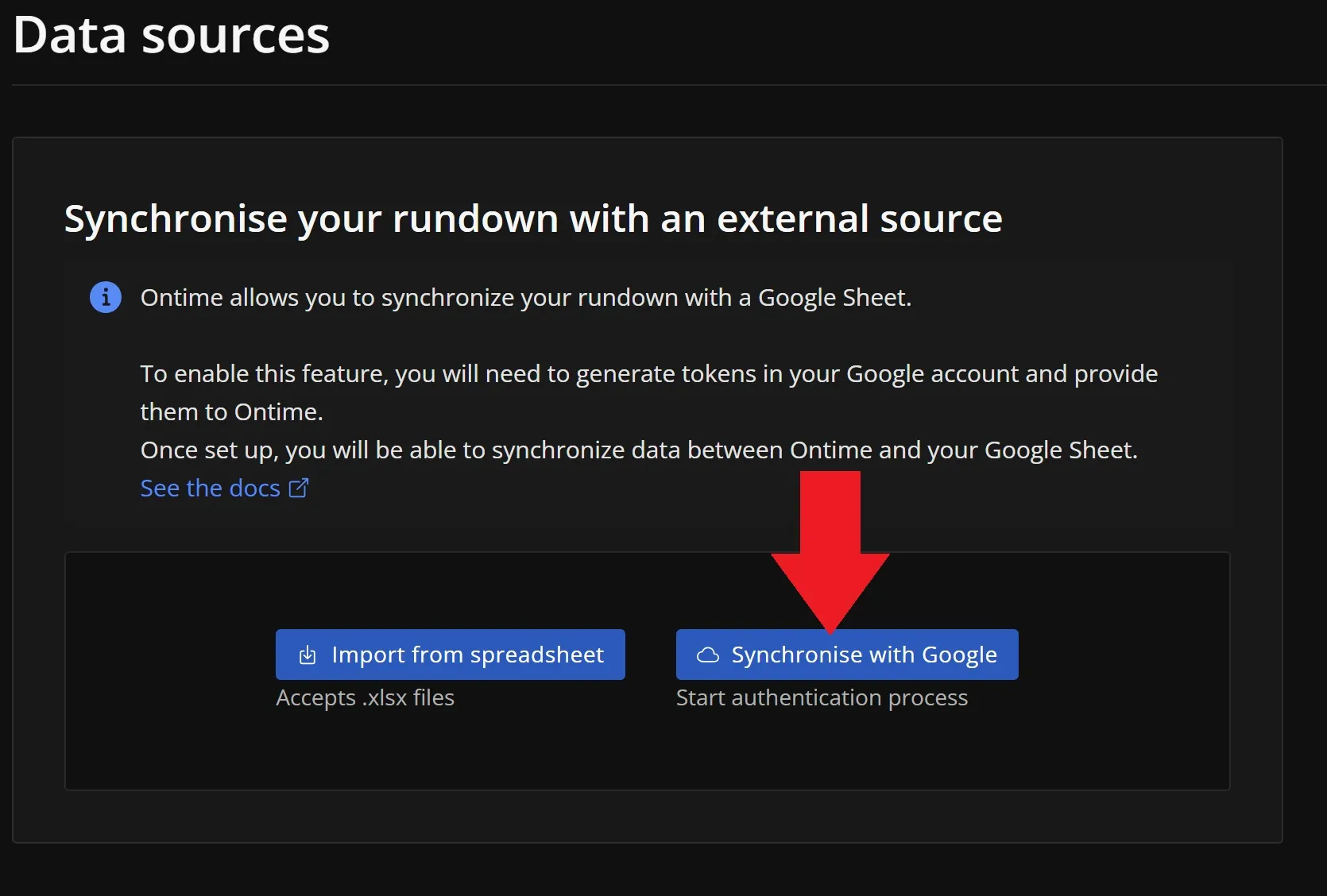
Upload the file we have downloaded from Google console

Get the sheet ID, paste it in Ontime and click connect
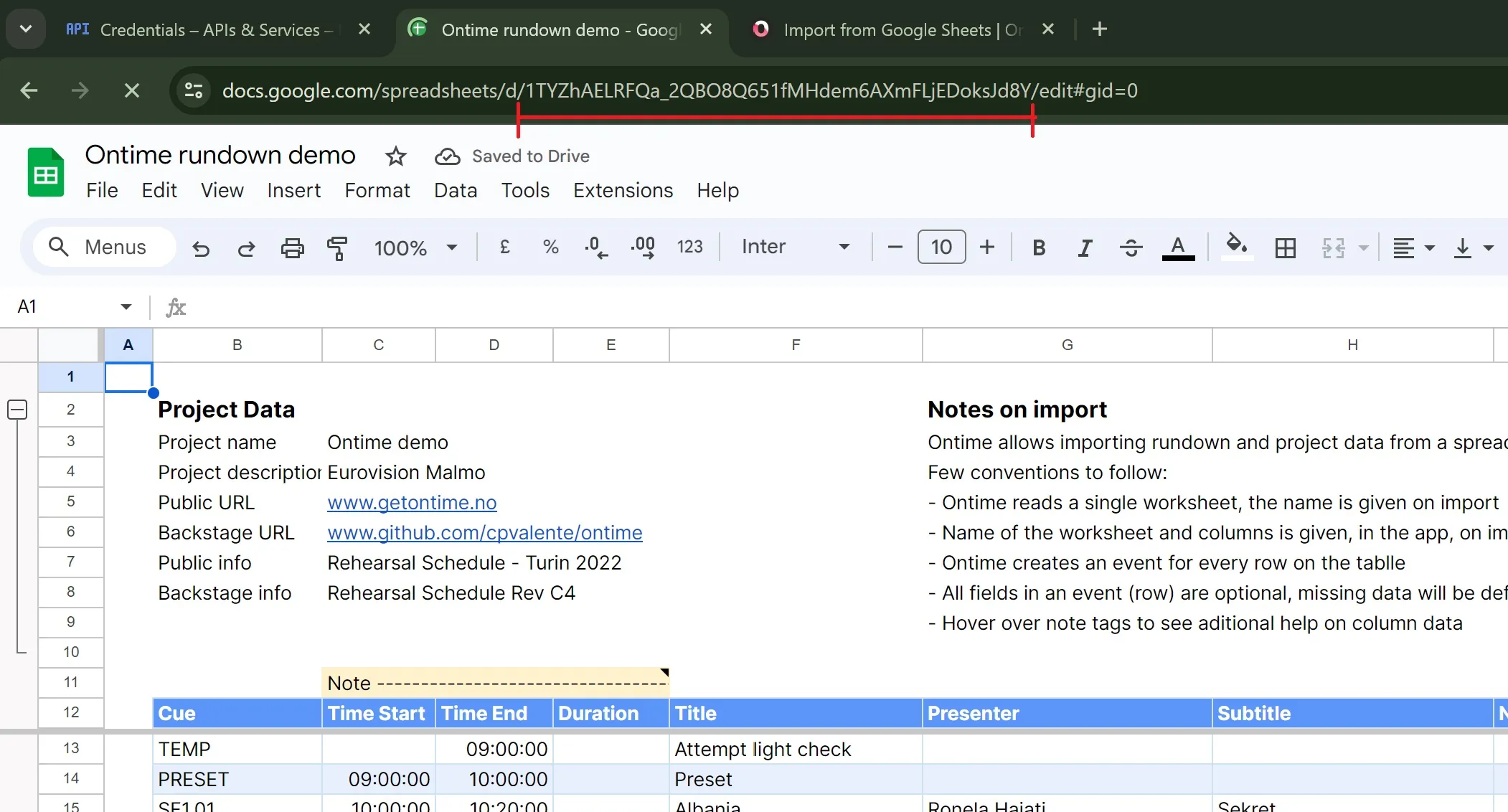
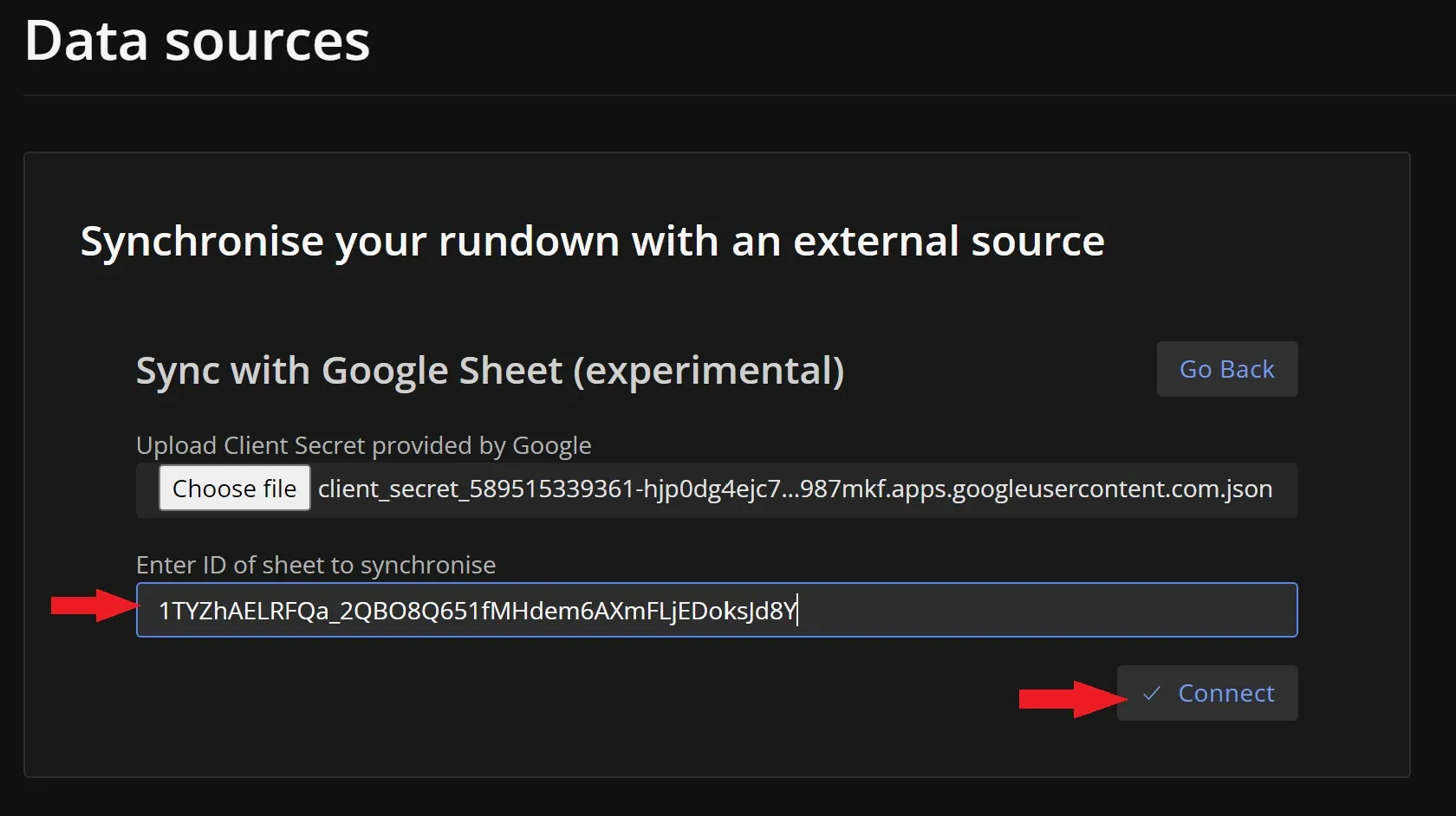
Copy the code and click authenticate and follow the instructions from Google